Screencast-o-matic ve Audacity ile ses ve video düzenleme.
Bir aracı veya süreci göstermek istediğinizde, çoğu profesyonel konuyla ilgili özel sayfalarda video eğitimlerine başvurur, bu nedenle multimedya içeriği oluşturmaya kendini adamış olanlar, oluşturmaları sırasında kaynakları etkileyebilecek faktörleri hesaba katmalıdır. ses gibi. Bu makale, oluşturulduktan sonra ses ve videoyu düzenlemek için bazı araçlar gösterecek, bunlar video eğitiminin netliğini engelleyebilecek görüntüleri ortadan kaldırmaya, eklemeye veya sesleri azaltmaya izin verecektir.
Konuşmacının konuşmasına, kaydedildiği çevreye ve mikrofonlar (pozisyonu, konuşmacının uzaklığı veya sürtünmesi dahil) gibi kaynakların farklı ses türleri olacağı göz önünde bulundurulmalıdır. rüzgar, yağmur, basamaklar, aletlerin manipülasyonu (fare tıklatması veya yazılması) gibi hafif veya güçlü sesler, kağıda videonun bir senaryosuna sahipseniz, yaprakların sesini de duyabilirsiniz. Multimedya kaynağı dinleyiciye hoş gelir ve kolayca anlaşılabilir.
Ses kaydettikten sonra sesin nasıl dışa aktarılacağı, düzenlendiği ve içe aktarılacağı, bir sunum görüntüsünün ve başlıklarının nasıl ekleneceği, bir videonun kayıt bittikten sonra nasıl yapılacağı hakkında bir öğretici sunulduğu yukarıda belirtilmiştir.
Giriş verileri
Başlangıçta, dahil edilen ses ile yapılmış bir video öğretici seçilir, bu örnekte .mp4 biçiminde bir kullanacağız. Düzenleme yazılımı kullanılacaktır screencast-o-matic video için ve cüret ses için. Ayrıca, daha iyi bir sunum olarak, videonun başlangıcına öğreticinin ne hakkında olduğunu gösteren bir resim eklenecektir.
Aşağıdaki uyarlamaları yapmamız gereken ArcGIS PRo kullanarak bir tampon rutininin video öğreticisi hakkında sorular sorulmuştur:
- Tuval boyutunu 1280 x 720 olarak değiştirin.
- Videonun başına ve sonuna bir görüntü ve metin yerleştirir.
- Ses düzenleyin, arka plan gürültüsünü ve plansız sesleri temizleyin.
Adımlar dizisi
Belirttiğimiz adımların sıralaması biraz özetlenmiştir, ancak sonunda sunulan videoda daha ayrıntılı olarak görülebilir. İşleme başlamadan önce yukarıda belirtilen programların bilgisayara yüklenmesi gerekir, screencast-o-matic y cüret,
1. Video düzenleme
- Adım 1. Videoyu açın: Videoyu platformda yüklemeye başlar screencast-o-maticAçılırken, sesin çıkarılacağı ve daha sonra değiştirileceği yerde düzenleme seçeneği gösterilecek ve video eğitiminin sunum görüntüsünü yerleştirmek için araçlar da yer alacaktır. Daha önce yaptığımız için screencast-o-matic'in ne yaptığı hakkında daha fazla detay vermiyoruz daha önce bir makale.

- Adım 2. Görüntüyü videoya yerleştirin: Düzenleme seçeneğini açtığınızda, araçların bulunduğu yeni bir pencere görüntülenir, videoya sunum resmini girmek için, bindirme görüntüsü seçeneğini seçmeli, ilgili dosyayı aramalı ve esnetmeli veya sözleşmeli, zamana göre videoyu sunmak zorundasınız.

- Adım 3. Videonun üzerine metin yerleştirin: Daha sonra ilgili başlık yerleştirilir, üstteki araç metninde seçilir ve parametreler tipografi, renk ve boyut açısından yerleştirilir ve hazır olduğunda değişiklikler kabul edilir.

- Adım 4. Bindirmeleri videonun başka bir bölümüne kopyalayın: her iki süperpozisyonlar kopyalanır, hem başlangıç görüntüsü hem de başlık, öğreticiyi tamamlamak için videonun sonuna yerleştirilir, son video haritasına yerleştirilir ve kopyalanan elemanlar yapıştırılır.
Ses Düzenleme
Ses düzenleme için ücretsiz ve açık kaynak olan Audacity programı kullanılır, ses kaydedebilir, düzenleyebilir, içe aktarabilir ve dışa aktarabilirsiniz. Kasetler veya vinil kayıtlar gibi kaynaklardan gelen her türlü sesi dijitalleştirmek gibi işlevleri vardır. Windows, Mac OsX ve Ubuntu için mevcuttur, ayrıca taşınabilir bir sürümü olduğu için programı yüklemenize gerek yoktur.
- Adım 1. Sesi .wav formatında dışa aktarın: Düzenleme seçeneğini girdiğinizde screencast-o-matic, videonun bulunduğu müziğin veya sesin bulunduğu bir panel vardır, bu ses, programı düzenleyebilmek için .wav biçiminde ayıklanır ve dışa aktarılır. cüret,
- Adım 2. Sesi Audacity'de açın: Sesi çıkardıktan sonra programda açılır. cüretDosya - Aç seçeneği ile, sisteme yüklendiğinde, ekran video kaydından dışa aktarılan ses haritasını görebilirsiniz. Bu programa birden fazla parça yüklenebilir. Hangi parçaların susturulacağını veya kesileceğini belirlemek için tüm dosyanın dinlenmesi önemlidir, sesin bir kısmı kesilirse daha sonra videonun zamanına denk gelmeyeceği akılda tutulmalıdır, sessiz aracını kullanmak için bir hata olması durumunda önerilir, böylece sesin uzunluğu video ile eşleşmeye devam ediyor.

Programdaki sesi açarken duyulmuyorsa, bunun nedeni mikrofonun yapılandırılması gerektiğidir, düzenleme menüsü - tercihler - cihazlar - oynatma ana panelde bulunur. Orada gerçekten kullanmakta olduğunuz işitme cihazını seçmelisiniz.

- 3. Adım Gürültü azaltma: Gürültü azaltma için, seçilecek gürültüyü yakalamak için bir sessizlik bölümü seçilir; bu efektler menüsünde, gürültü azaltmada yapılır. Ardından CTRL + A tuşlarına basılarak tüm ses dosyası seçilir veya ana menüde seçim aracını bulabilirsiniz, orada seçeneği seçersiniz, ardından efekt menüsünde gürültü azaltma aracı bulunur. Daha sonra, parametrelerin belirtildiği bir pencere açılır, bu durumda bunlar varsayılan olarak kalır ve işlemi çalıştırmayı kabul etmeyi seçer. Gürültü azaltmanın ne zaman başladığını ve bu eylemin tamamlanacağı tahmini süreyi gösteren başka bir pencere açılacaktır.

Efekt menüsünde, gerektiğinde seste uygulanacak çok sayıda araç bulunur, farenin tıkanıklıklarını gidermek, sesi normalleştirmek, bas sesi, seviyeyi vurgular, tersine çevirmek, tekrarlamak, sıkıştırmak veya ritmi değiştirmek mümkündür.
- Adım 4. Planlanmamış sesleri temizleyin: Ses azaltma işleminden sonra, sesin bazı kısımlarının beklenmedik sesler veya bir tür hata içerdiği belirlenir, imleç ile gürültüye (4) karşılık gelen tüm alan seçilir ve seçimde daha fazla hassasiyet için düğmelerin yakınlaştırma (+) ve (-). Bu, ses haritasının büyütülmesine veya küçültülmesine ve ortadan kaldırılacak gürültünün kolayca bulunmasına izin verir.
- Kes düğmesi: bu tuşla sadece imleç tarafından seçilen parçayı alırsınız, yani sesten sadece bir boşluk çıkarır. Sesin bir kısmını kesmek gerekiyorsa, gerisini değiştirmeden veya ortadan kaldırmadan makas takımı kullanılır.
- Sessiz düğmesi: Bu düğme can sıkıcı sesler seçer ve tüm izleri kaldırır.
- Yakınlaştır ve uzaklaştır: ses haritasının daha iyi görselleştirilmesine yardımcı olur.

Elbette gördüğünüz gibi AudaCity, çok iyi kalitede ses elde etmek için daha fazla gürültü temizleme ve ton dengesi yapmanızı sağlar. Bu videoda, sessiz anlarda ortam gürültüsünü azaltmaya ve planlanmamış sesleri temizlemeye odaklanıyor.
Gördüğünüz gibi, sesi kesme seçeneğini kullanmadık, planlanmamış gürültüyü susturmak için kullandık, çünkü videoyla senkronizasyonunu kaybetmemek için dosyanın süre uzunluğunu korumasına özen gösteriyoruz. Yalnızca ses olsaydı, son sesle senkronize edilmiş bir video veya görüntülerin ekleneceği gereksiz sessizlikleri azaltmak için kesinlikle keserdik.
Bu işlevler, bir veya daha fazla parçanın kolayca değiştirilmesine izin verir, düzenleme sırasında bir kesme veya sessizlik uygulanırsa, herhangi bir değişikliği geri alabilirsiniz, ayrıca klavye kısayolları da vardır. Gerekirse, bu programla sesi iyileştirmek için yankı, ters çevirme veya ton gibi ses efektleri ekleyebilirsiniz.

- Adım 5. Düzenlenen sesi Audacity'de dışa aktarın: Ses dosyasının tam düzenlemesi tamamlandığında, .wav biçiminde dışa aktarılır (ancak menü dosyasında .mp3, -aiff, .ogg veya .au gibi başka seçenekler de vardır) - .wav olarak dışa aktar, bu adım videoya tekrar girmek için yapılır screencast-o-matic,

- Adım 6. Video tuvalini yeniden boyutlandırın: Ses ve video düzenleme işlemlerini bitirdikten sonra, video bu boyuta karşılık gelmiyorsa daha iyi bir görselleştirme için video tuvalinin boyutunun 1280 x 720 olması gerektiği dikkate alınarak dosya kaydedilir, 720p HD seçilerek tuval seçeneğine değiştirilebilir. Program, ya orijinal videonun kapsamadığı boyuta siyah arka planlar eklemeye ya da videonun aynı orantıya sahip olmadığı için segment kaybetse bile mevcut olanı sığacak şekilde uzatmaya izin veriyor.
- Hazır olduğunda, tuşa basılır. İçin bitti imleci görüntülendiğinde, biçimin sonlandırılması, videonun nereye gönderildiği ve son olarak düşük, normal veya yüksek arasındaki kayıt çıktısının kalitesini seçmesi, son olarak da videonun yayınlanması.
Her iki program özellikle 2.0 derslik bir parçasıdır ve bir öğretim kaynağı olarak kullanmak isteyenler için, araçlar kolay düzenleme kolaylık Bu süreçleri gerçekleştirmek için bilgi almaya sunuyoruz.
Gösterilen video bir özettir. Tam videoya erişmek istiyorsanız, e-posta veya bu sitenin başlığındaki whatsapp ile isteyin.



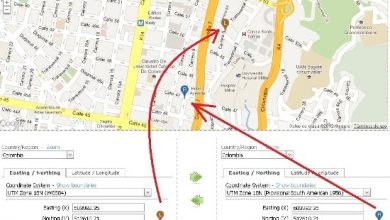



Ölümcül bir şekilde açıklıyorsun, hiçbir şey ne yapılacağı anlaşılmıyor….